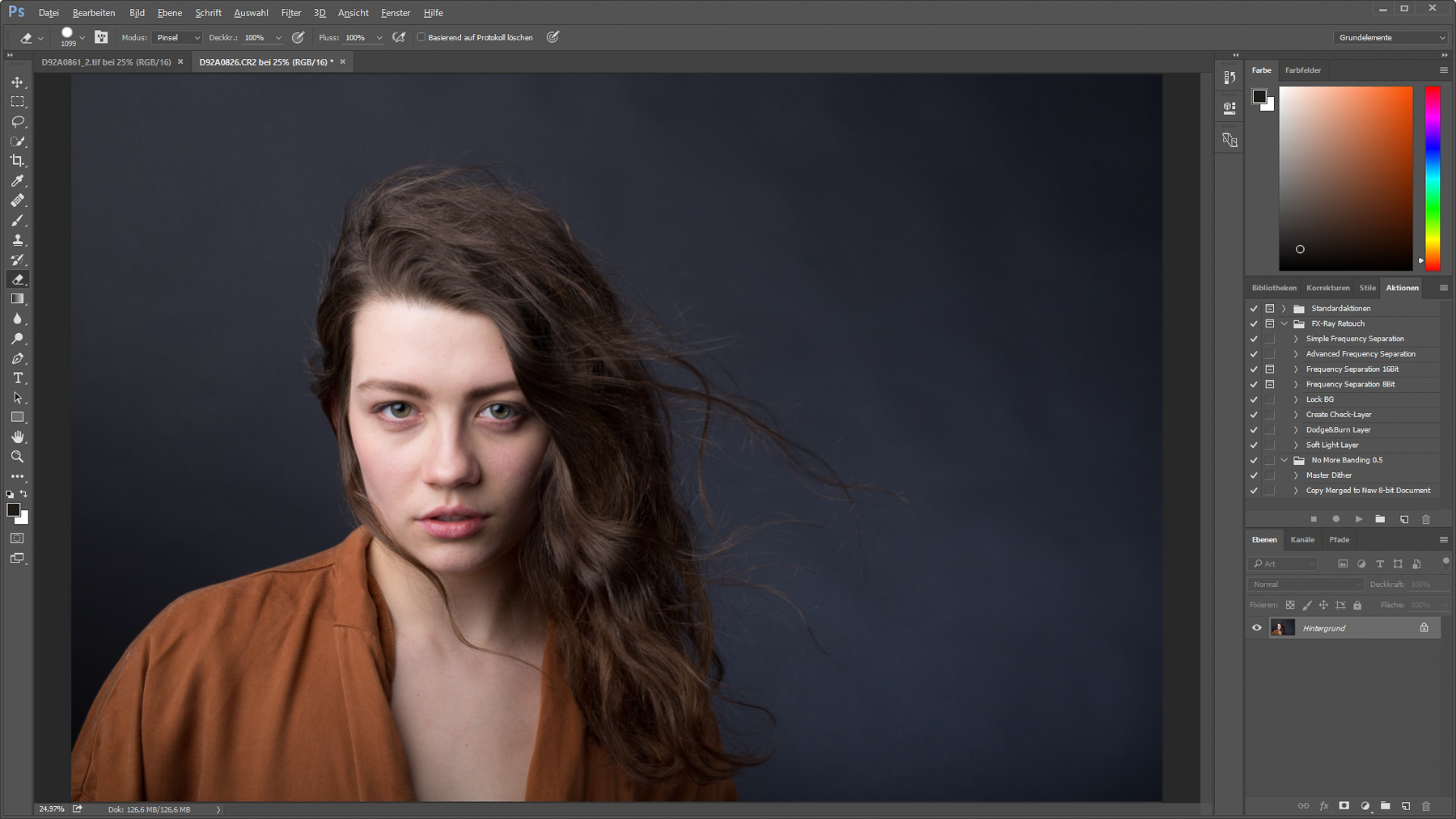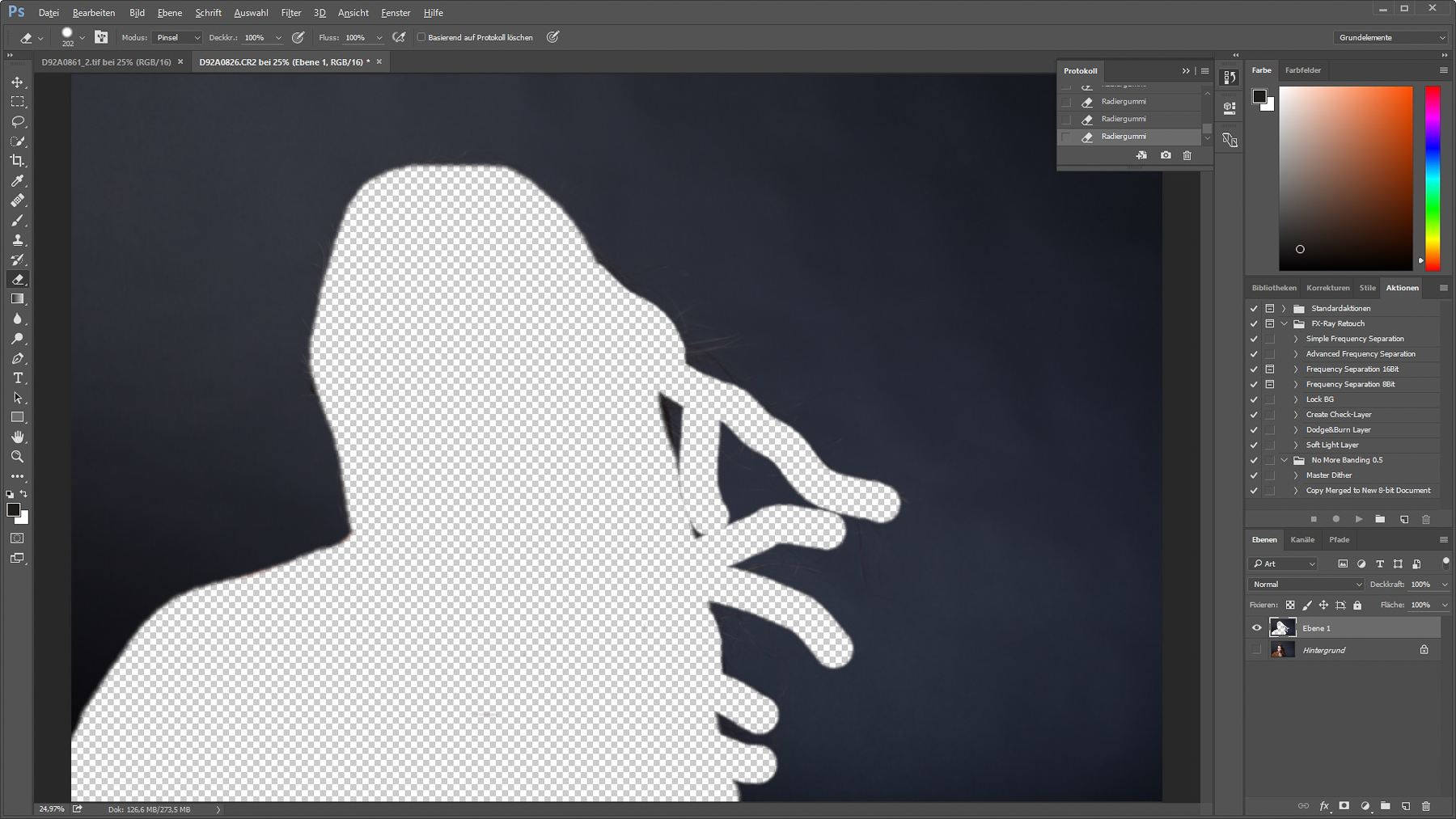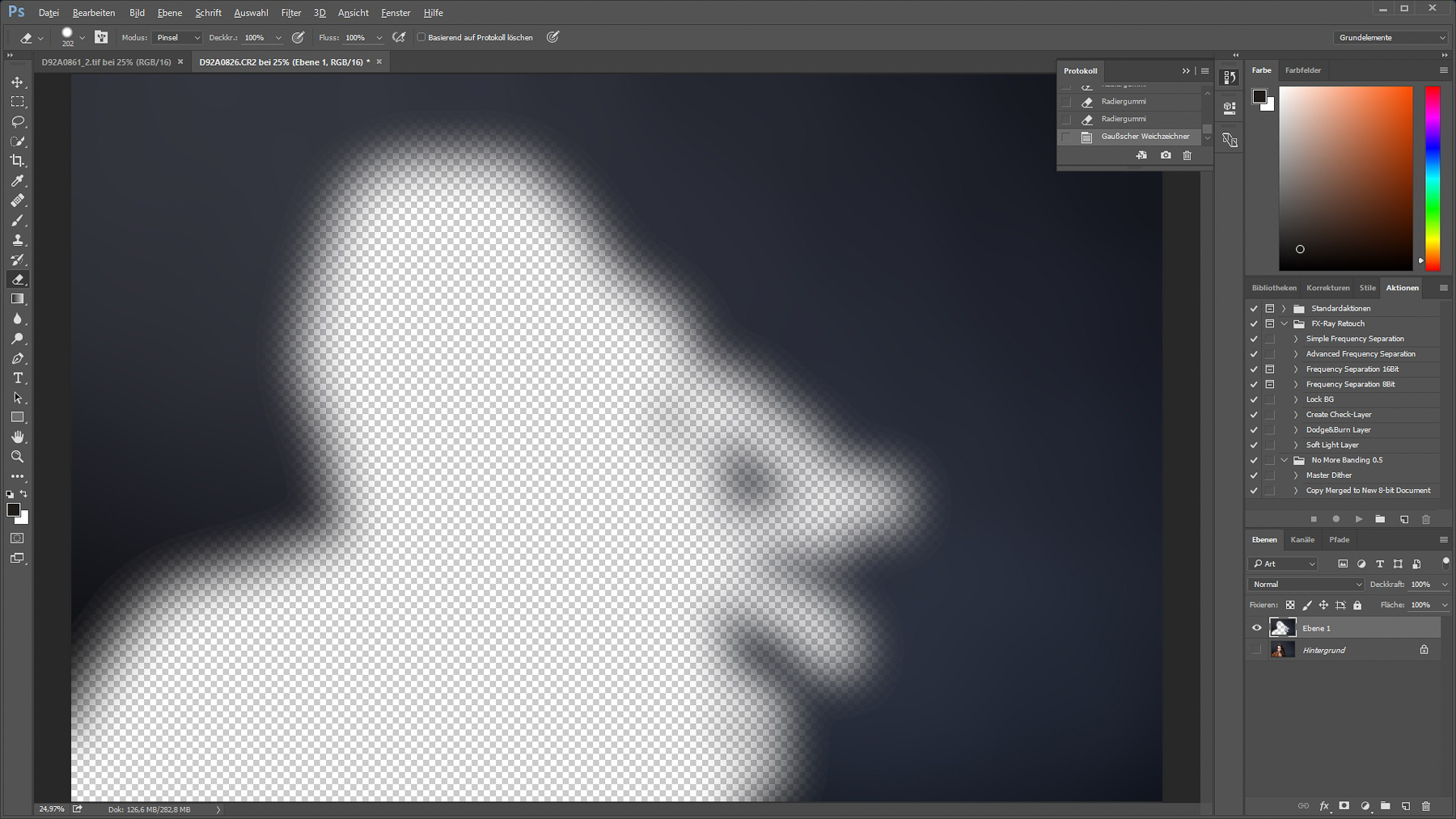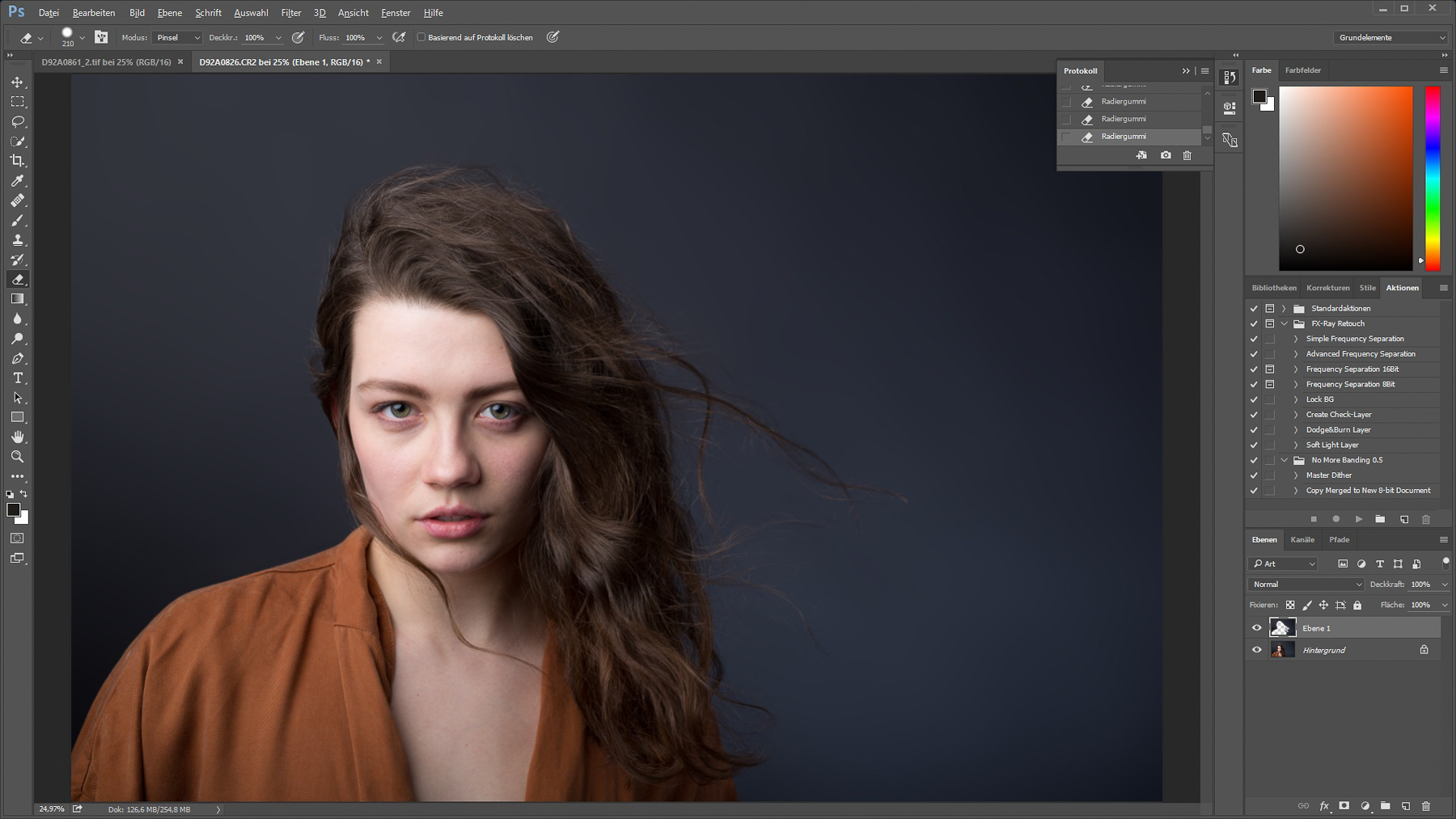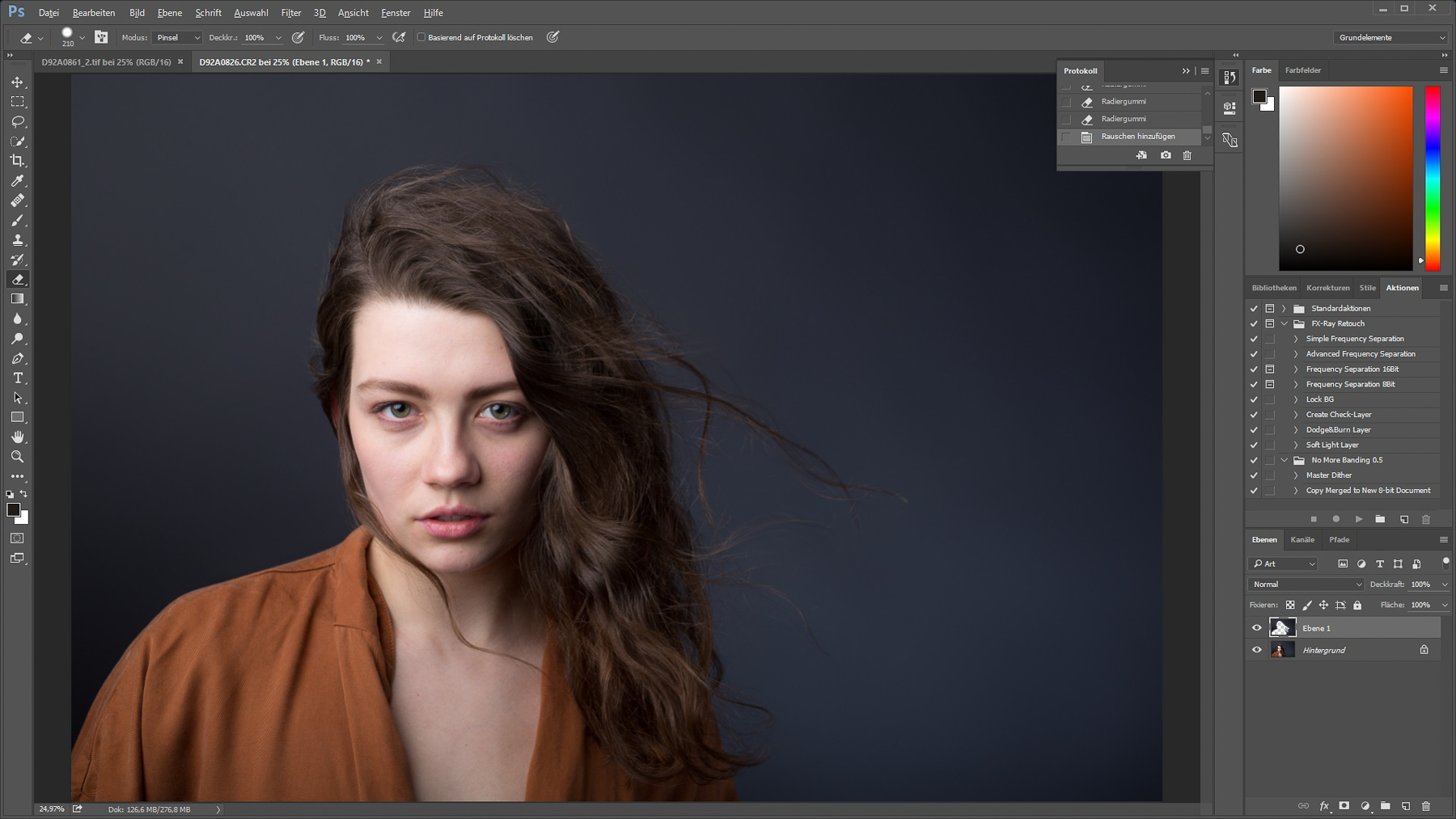Hintergrund glätten
Sicherlich kennt jeder das folgende Problem: Da hat man ein tolles Model im Studio fotografiert und eigentlich sind die Bilder richtig klasse geworden, aber leider hat der verwendete Hintergrund Flecken, kleine Risse, Knicke oder sichtbare Falten. Sehr ärgerlich das Ganze und hässlich noch dazu. Aus diesem Grund möchte ich euch heute mal meine derzeitige Methode vorstellen um den Hintergrund während der Bearbeitungsphase wieder richtig schön glatt zu bekommen. Da ich selbst mit Adobe Photoshop arbeite, ist natürlich auch die Beschreibung darauf ausgelegt. Prinzipiell könnt ihr das aber mit jedem Bildbearbeitungsprogramm machen. Alles was ihr dazu benötigt ist eine Software die Ebenen beherrscht und einen eingebauten Weichzeichner hat.
Hier also das ganze Schritt für Schritt in Worten und Bildern erklärt:
1. Öffnet das Bild in dem Bearbeitungsprogramm eurer Wahl. Ich habe mir für das Beispiel ein Bild von meinem letzten Shooting mit Jenny ausgesucht.
2. Sperrt die Hintergrundebene, um eine evtl. Bearbeitung zu verhindern.
3. Dupliziert die Hintergrundebene.
4. Blendet die gesperrte Hintergrundebene aus, um leichter auf der Kopie arbeiten zu können.
5. Entfernt das Model mittels des Radiergummis aus der Kopie. Hier solltet ihr mit einer relativ harten Kante (ca. 95%) arbeiten. Das muss aber nicht 100% genau sein und kann durchaus auch in der Gesamtansicht des Bildes geschehen.
6. Wendet den Gaußschen Weichzeichner (Filter > Weichzeichnungsfilter > Gaußscher Weichzeichner) an. Den Radius wählt ihr so, dass gerade alle Flecken, Kanten oder Falten verschwunden sind und das ganze eine homogene Fläche ist. Achtet darauf, den Wert nicht zu hoch zu setzen, da es hier sonst sehr schnell zu hässlichen Tonwertabrissen bzw. Banding kommt. In dem Beispiel habe ich 110 Pixel genommen. Man sieht zwar noch leichte Schattierungen des welligen Hintergrunds, aber für die geplante Umsetzung spielt das in diesem Fall keine Rolle für mich.
7. Blendet die gesperrte Hintergrundebene wieder ein und fahrt in der Kopie das Model, insbesondere die Kanten, noch einmal mit dem Radiergummi ab. Hier arbeite ich meist mit einer Härte von ca. 80-90%. Ihr müsst nur darauf achten, dass alle Bereiche des Models, die durch das Weichzeichnen teilweise transparent geworden sind, wieder vollständig sichtbar werden. Das ist eigentlich der einzige Schritt bei dem ich teilweise mit der 100% Ansicht arbeite. An dieser Stelle kann man übrigens auch wunderbar einzelne, fliegende Haare verschwinden lassen.
Das war es dann auch schon. Nun solltet ihr einen schön glatten Hintergrund hinter eurem Model haben. Sollten doch einmal, so wie hier im Beispiel, Tonwertabrisse oder andere Artefakte entstanden sein, könnt ihr die durch das hinzufügen von leichtem Rauschen (Filter->Rauschfilter->Rauschen hinzufügen) auf der kopierten Ebene relativ leicht beheben. In dem gezeigten Beispielbild kann man die entstandenen Bildfehler sehr schön auf der rechten Seite erkennen. Meist langen hier Werte von 1-2% um die unschönen Kanten oder Blöcke verschwinden zu lassen. Hier in diesem Beispiel waren es 1,9 % und schon ist der Hintergrund wunderbar weich.
Jetzt kann die eigentliche Retusche beginnen. Ihr könnten ein ähnliches Ergebnis natürlich auch durch Maskieren und Ausschneiden des Models erreichen oder aber den HG mit der Objektivunschärfe glätten, aber in den meisten Fällen geht es mit dem Radiergummi und dem Gaußschen Weichzeichner einfach schneller. Die Übergänge werden weicher und die Haare stellen bei dieser Art der Glättung kein Problem dar. Aber wie immer gilt auch hier: Es gibt nicht nur einen starren Weg, sondern je nach Situation muss man einfach ein bisschen variieren.
Wenn euch die gezeigte Methode zusagt, oder ihr evtl. eine besser Lösung oder Variation habt, dürft ihr mir gerne ein paar Zeilen als Kommentar oder Nachricht dazu schreiben. Viel Spaß beim ausprobieren. Und zum Schluss zeige ich euch natürlich noch das fertige Bild.